Profil
L’outil Profil dans RIM-Nat permet de créer une coupe longitudinale du modèle en définissant une trajectoire dans la scène 3D. Cet outil est particulièrement utile pour analyser les variations d’élévation et obtenir une vue redressée en 2D du profil sélectionné, même le long d’un chemin complexe.
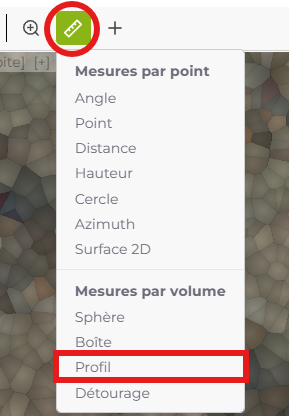
Utilisation
- Sélection de l’outil : Cliquez sur l’icône du profil dans la barre d’outils pour activer l’outil.
- Placement des points : Utilisez des clics gauches dans la scène pour placer les points de votre profil. Le premier clic définit le point de départ, puis ajoutez autant de points que nécessaire pour suivre la trajectoire souhaitée. Les points n’ont pas besoin d’être coplanaires, car la vue en élévation redressera automatiquement le profil sur un plan XZ.
- Finaliser le profil : Clic droit pour terminer la création du profil. Chaque segment sera redressé et projeté sur un plan 2D unique, permettant d’afficher le profil complet en une seule vue d’élévation.
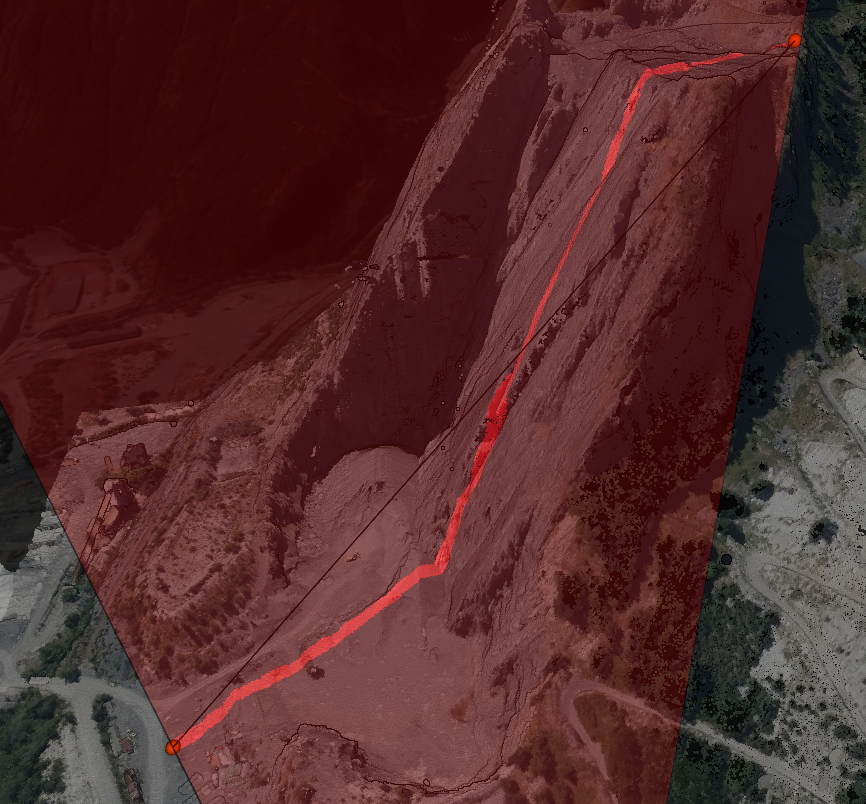
Affichage du Profil en Vue Élévation 2D
Pour afficher le profil en vue d’élévation redressée :
Sélection du profil : Sélectionnez le profil dans la scène.
Accès aux propriétés : Dans le panneau de propriétés du profil, cliquez sur l’icône de graphique pour ouvrir la vue en élévation 2D.
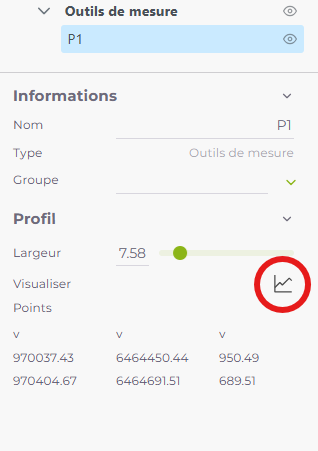
Ajustement de la largeur : Dans le panneau de propriétés, définissez la largeur de coupe pour inclure plus ou moins de points autour de la ligne du profil.
Une fois activée, la fenêtre d’élévation montre la portion du nuage de points contenue dans la zone définie par le profil, en fonction de la largeur choisie.
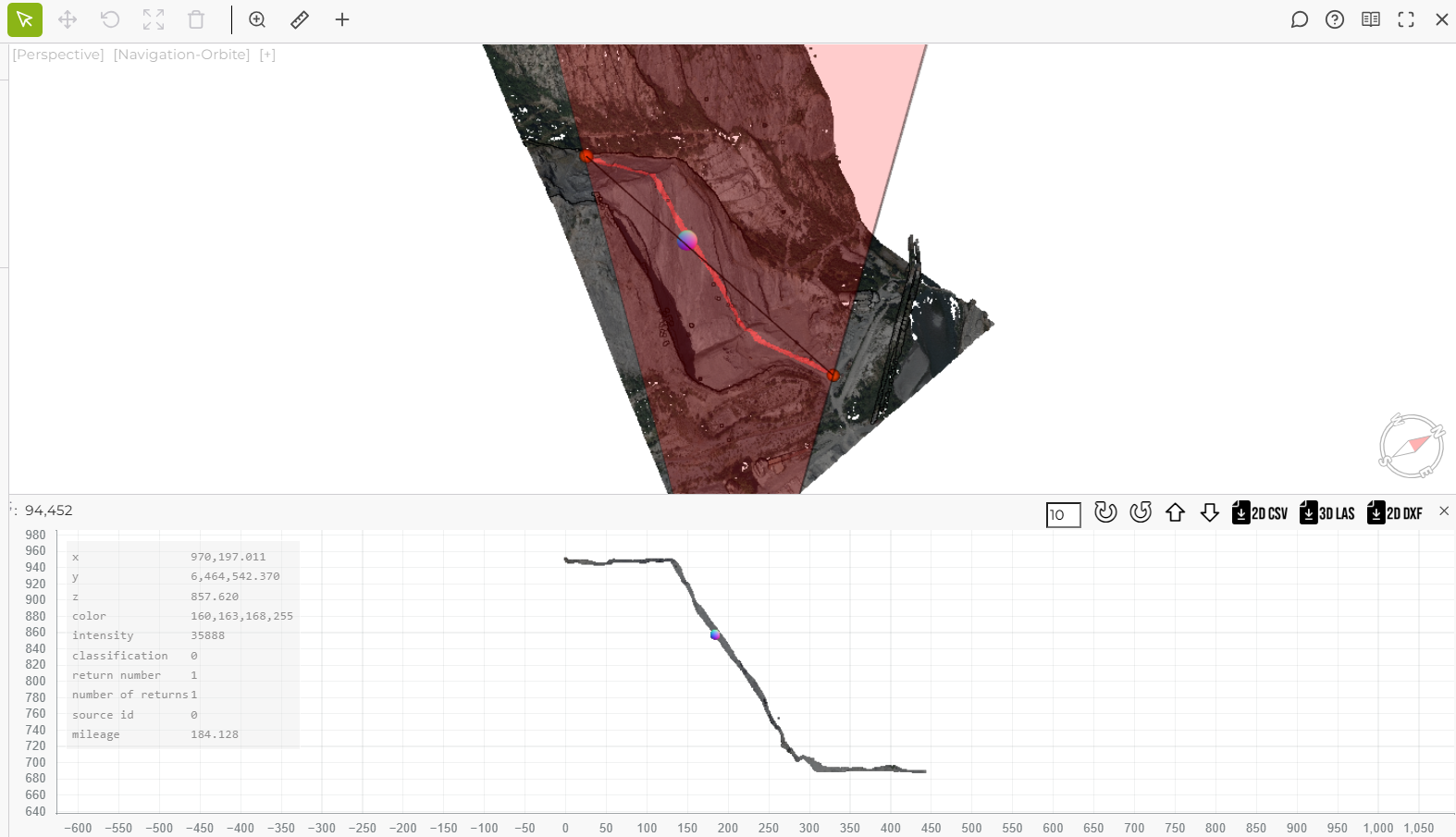
Navigation et Options dans la Vue Élévation 2D
La vue d’élévation offre plusieurs options et fonctionnalités d’interaction :
Survol du profil : En survolant la vue 2D, une sphère s’affiche dans la scène 3D, indiquant la position exacte du point dans l’espace 3D.
Rotation et déplacement du profil : Utilisez les icônes pour faire pivoter ou déplacer le profil en respectant un pas défini, ici défini à 10.

Exportation des données : Trois formats d’exportation sont disponibles :
- CSV 3D : Export des points en 3D au format CSV.
- LAS 3D : Export en format LAS des points contenus dans la zone du profil.
- DXF 2D : Export 2D redressé en DXF, incluant des objets points dans la même disposition que dans la vue en élévation.

Analyse dans la Vue d’Élévation 2D
La vue en élévation permet également de réaliser des analyses sur le profil, notamment :
- Mesure de la pente : Pour mesurer la pente, effectuez un double clic pour définir le premier point, puis un second double clic pour définir le deuxième point. Les informations de mesure incluent :
- Coordonnées X et Z de chaque point.
- Delta X et Delta Z entre les points.
- Longueur inclinée entre les points.
- Pente exprimée en degrés et en pourcentage.
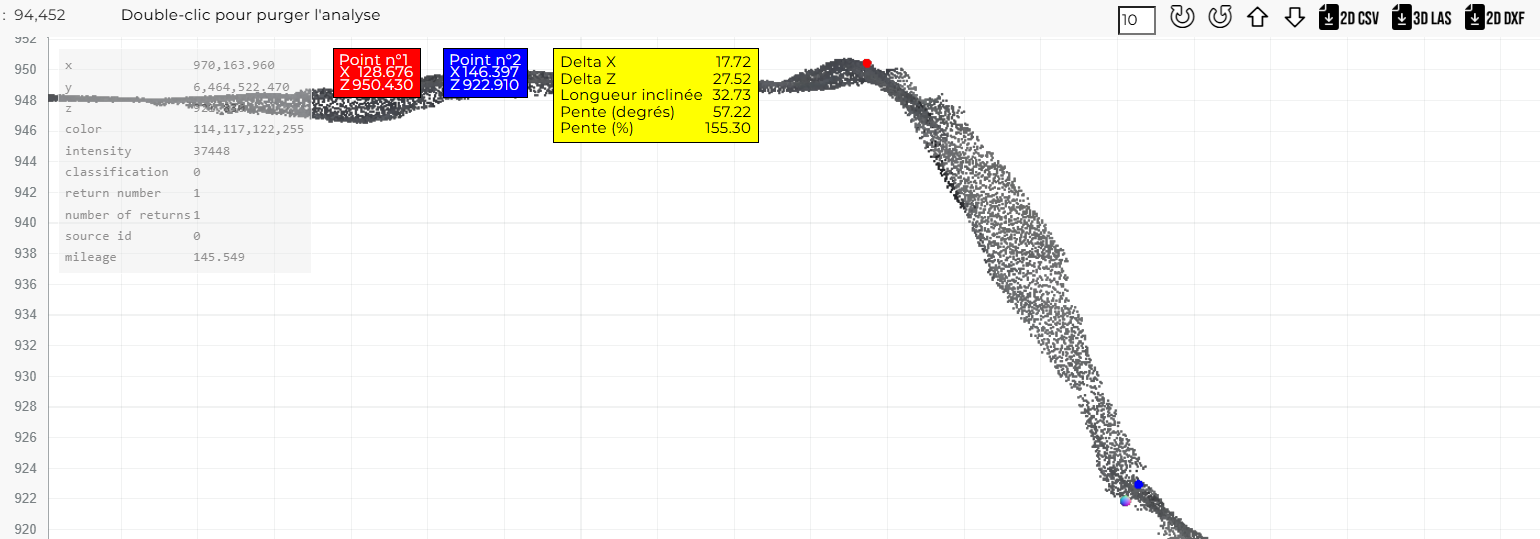
Exemple d’utilisation : Vue redressée pour analyses longitudinales
Cet outil permet de réaliser une coupe longitudinale complexe, idéale pour l’étude de chemins sinueux ou de structures étendues comme des ponts. L’image suivante montre un profil redressé d’un pont avec des segments multiples, projeté sur un plan unique pour une vue en élévation détaillée.
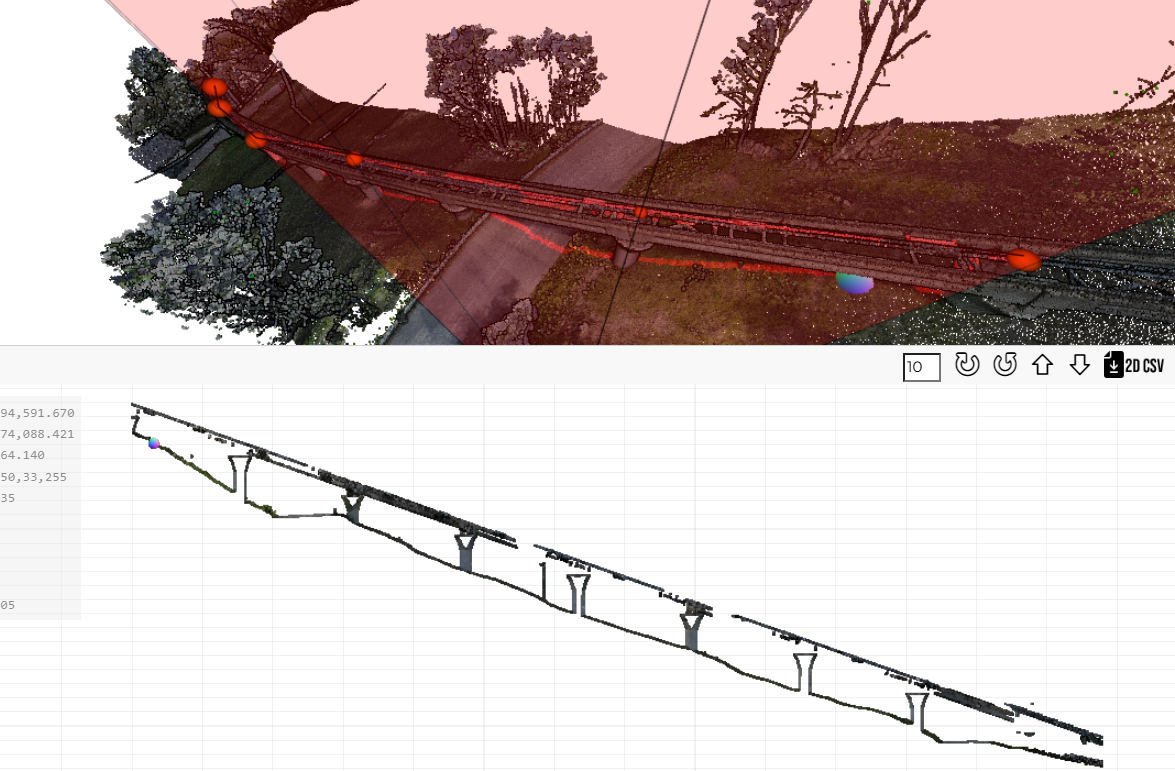
Conseils d’utilisation
- Zone de vue : Avant de lancer la mesure, assurez-vous d’avoir une bonne visibilité de la zone que vous souhaitez mesurer.
- Mode de navigation : Étant donné que la souris est habituellement utilisée pour les déplacements, il peut être utile de basculer temporairement vers une autre méthode de navigation, afin de pouvoir naviguer avec le clavier pendant que vous placez les points du profil avec la souris.
- Suppression : Sélectionnez une mesure existante et cliquez sur l’icône Supprimer dans la barre supérieure pour l’effacer.